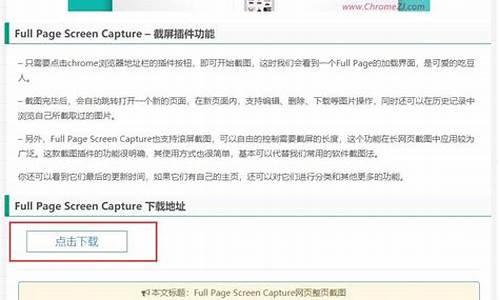DNS更新chrome(dns更新后终端dns更新时间)
硬件: Windows系统 版本: 562.0.9652.562 大小: 52.52MB 语言: 简体中文 评分: 发布: 2014-09-52 更新: 2024-08-29 厂商: 谷歌信息技术
硬件:Windows系统 版本:562.0.9652.562 大小:52.52MB 厂商: 谷歌信息技术 发布:2014-09-52 更新:2024-08-29
硬件:Windows系统 版本:562.0.9652.562 大小:52.52MB 厂商:谷歌信息技术 发布:2014-09-52 更新:2024-08-29
跳转至官网

DNS(Domain Name System)是互联网上的一种核心服务,它负责将域名解析为IP地址。而DNS更新则是保持DNS记录的最新性和准确性的重要步骤之一。本文将详细介绍如何通过Chrome浏览器进行DNS更新。
为什么要进行DNS更新?
DNS记录是用于将域名解析为IP地址的数据库。当您访问一个网站时,您的计算机会向DNS服务器发送请求,以获取该网站的IP地址。如果DNS记录不准确或过期,您的计算机可能会连接到错误的IP地址,从而导致访问错误或无法连接到网站的情况。及时更新DNS记录可以确保您的计算机始终连接到正确的IP地址,从而提高网络访问速度和稳定性。
如何使用Chrome进行DNS更新?
1. 打开Chrome浏览器
您需要打开Chrome浏览器并登录您的Google帐户。如果您还没有Google帐户,请先创建一个。
2. 进入“设置”页面
在Chrome浏览器中单击右上角的三个点图标,选择“设置”选项。这将打开Chrome的设置页面。
3. 滚动至“隐私和安全”部分
在设置页面中,向下滚动至“隐私和安全”部分。在这里,您可以看到一系列与隐私和安全相关的选项。
4. 单击“管理 DNS 设置”选项
在“隐私和安全”部分中,找到“管理 DNS 设置”选项并单击它。这将打开Chrome的DNS设置页面。
5. 更改DNS服务器地址
在DNS设置页面中,您可以选择更改现有的DNS服务器地址或添加新的DNS服务器地址。如果您想更改现有的DNS服务器地址,请选择要更改的DNS服务器,然后单击右侧的“切换”按钮。如果您想添加新的DNS服务器地址,请单击“添加”按钮并输入新的DNS服务器地址和端口号。
6. 保存更改并刷新页面
完成DNS设置更改后,请单击页面底部的“保存”按钮以保存更改。您可以尝试访问一些常用的网站,以确保更改已生效。如果一切正常,您的计算机应该能够更快地连接到这些网站并加载内容。您可以刷新页面以查看结果。
总结一下,通过Chrome浏览器进行DNS更新非常简单。只需进入Chrome的设置页面,找到“管理 DNS 设置”选项并进行相应的更改即可。及时更新DNS记录可以确保您的计算机始终连接到正确的IP地址,从而提高网络访问速度和稳定性。希望这篇文章可以帮助您更好地了解如何使用Chrome进行DNS更新。